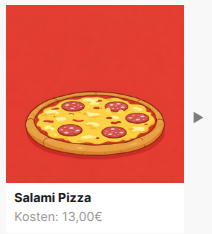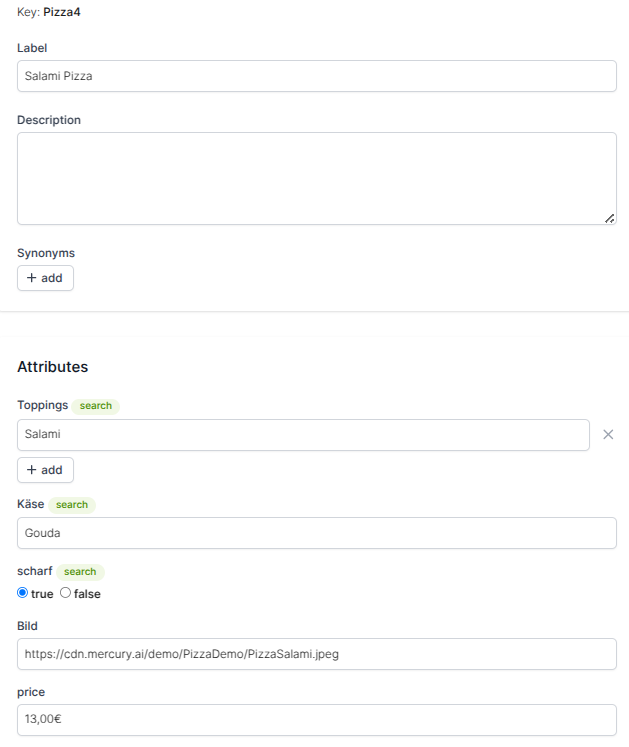Tutorials
Erstelle eine Produktsuche, moderiert durch generative KI
In diesem Tutorial zeigen wir dir wie du zu deinem Content Schema eine automatisierte Suche in deinen Chatbot bauen kannst.
Diese Suche nutzt generative KI, um den Nutzer nach den Attributen deines Schemas auszufragen. Die KI kann dynamisch auf alle Antworten reagieren und sogar komplexere Wünsche des Kunden verstehen.
Das Schema
Damit du die aiSearch benutzen kannst, brauchst du als Erstes ein Schema, in welchem du suchen möchtest.
Wir werden im Folgenden ein Beispielschema zur Suche nach der perfekten Pizza bauen.
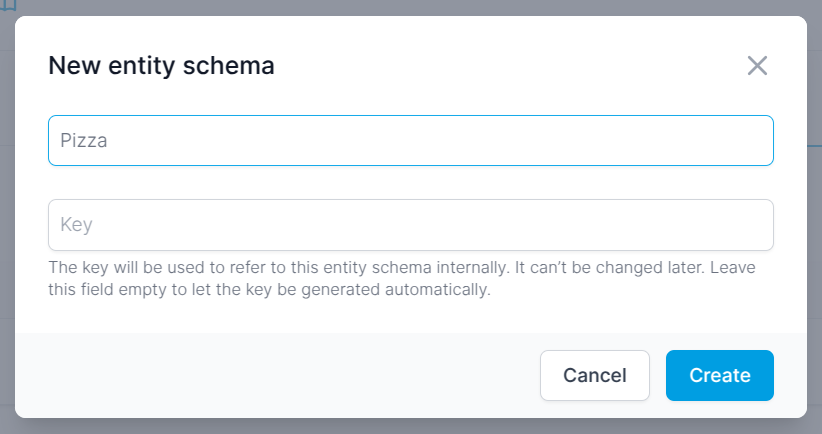
Das Ausfüllen der Beschreibung hilft der KI zu verstehen, worum es sich in dem Schema handelt. Es ist nicht zwingend notwendig, aber hilft dabei passendere Antworten zu generieren.
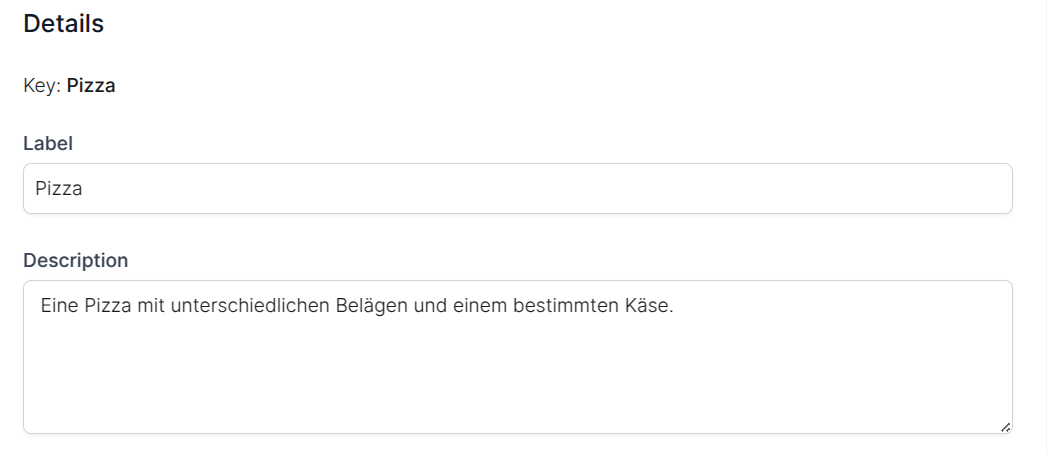
Die Attribute
Suchattribute
Unser Schema benötigt einige Attribute nach welchen der Chatbot gut suchen kann.
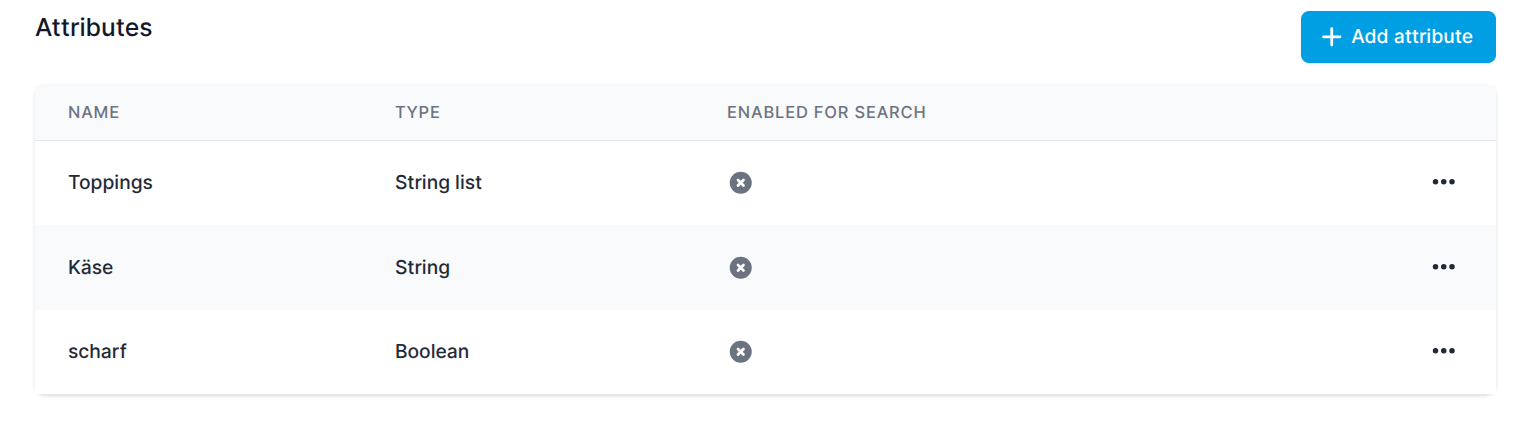
Die Attribute müssen für die Suche aktiviert werden, damit die KI damit arbeiten kann.
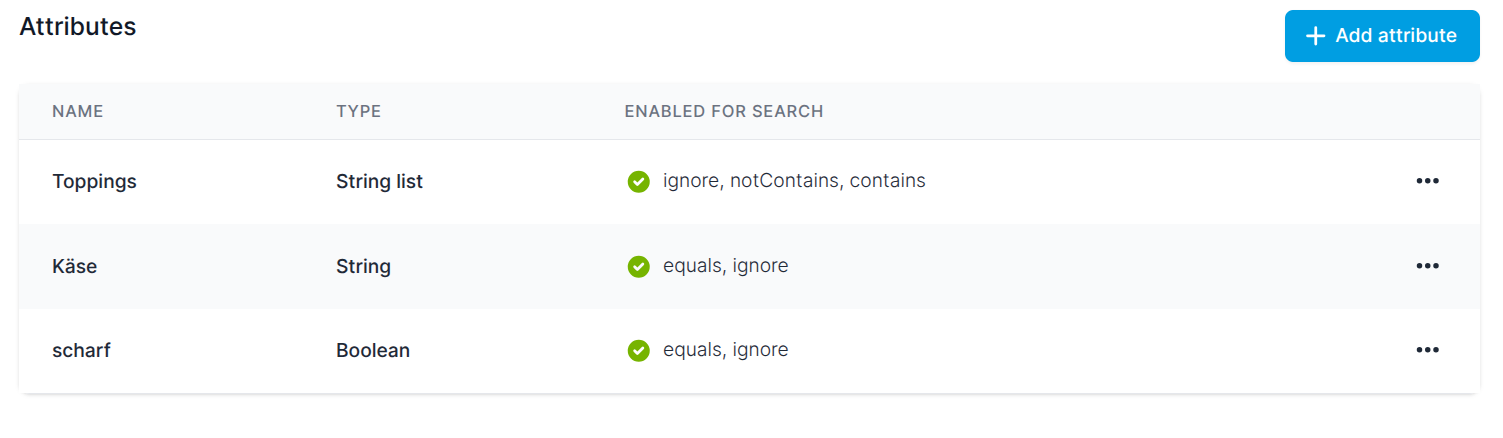
Dabei ist egal welche Suchparameter (z.B. "equals" oder "ignore") du bei jedem Attribut ausgewählt hast. Für die AiSearch ist nur wichtig, dass das Attribut für Suchen freigegeben wurde.
Für die Attribute möchten wir ebenfalls mit einer Beschreibung klarstellen worum es sich handelt.
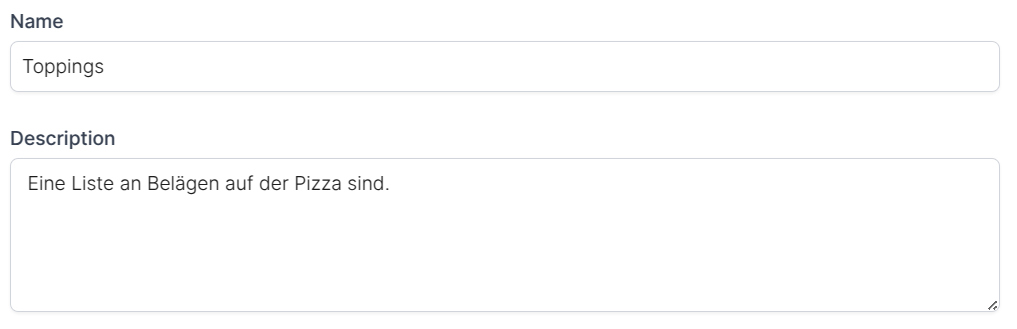
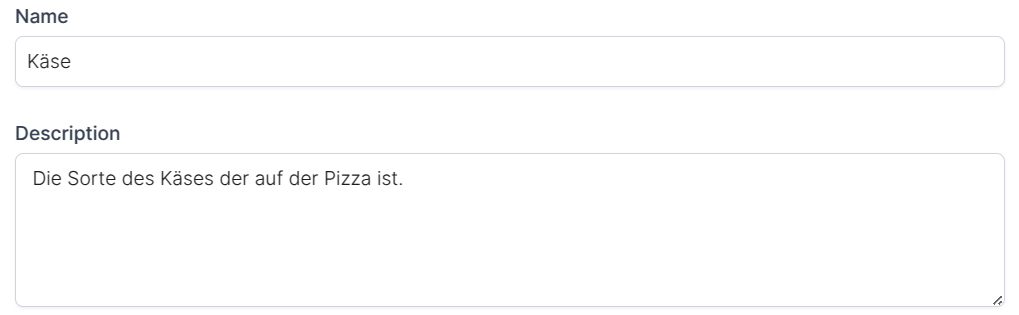
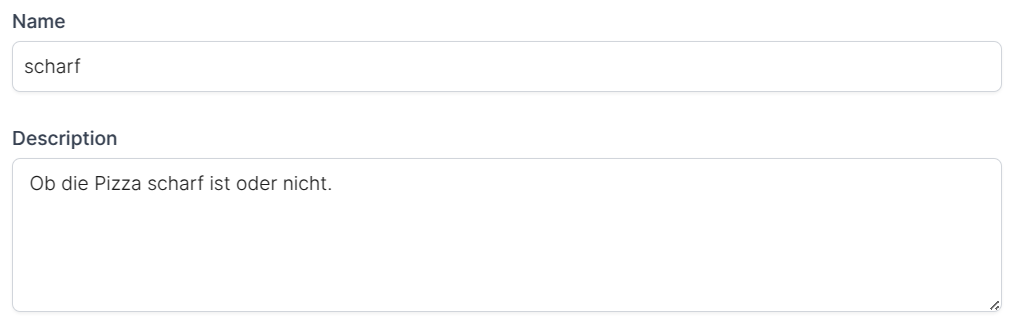
Weitere Attribute
Es gibt weiterhin keine Beschränkungen, welche weiteren Attribute du hinzufügen möchtest. Du hast komplette Kontrolle welche Attribute die AiSearch verwenden soll.
Ein Tipp:
Die Galerieansicht im Chatbot, welche auch von der AiSearch verwendet wird, synergiert sehr gut mit Bildern der einzelnen Produkte.
Wir werden nun noch die Attribute BildLink und Preis hinzufügen, um unsere Galerie-Elemente mit einem vollständigeren Design zu versehen.
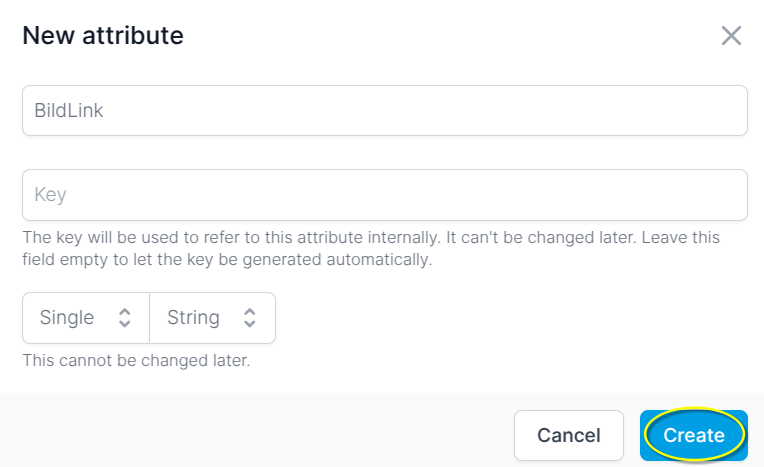
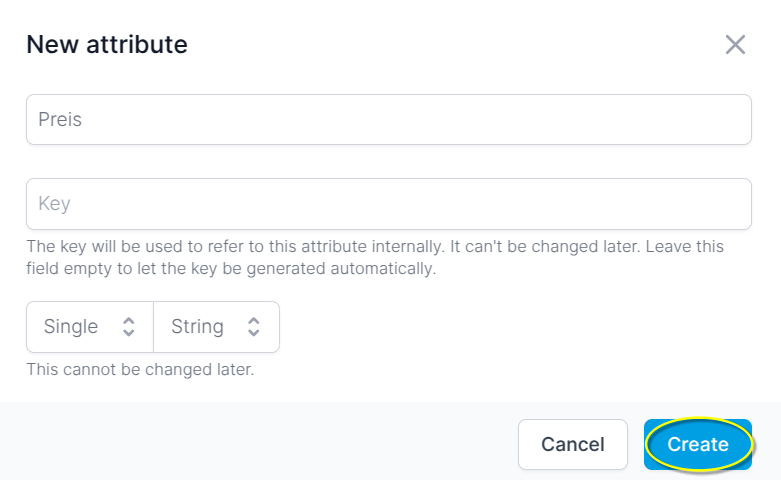
Entitäten
Damit die AiSearch bei der Suche auch etwas vorschlagen kann, brauchen wir natürlich noch Entitäten zu unserem Schema.
Geht dazu in das Menü "Entitäten":
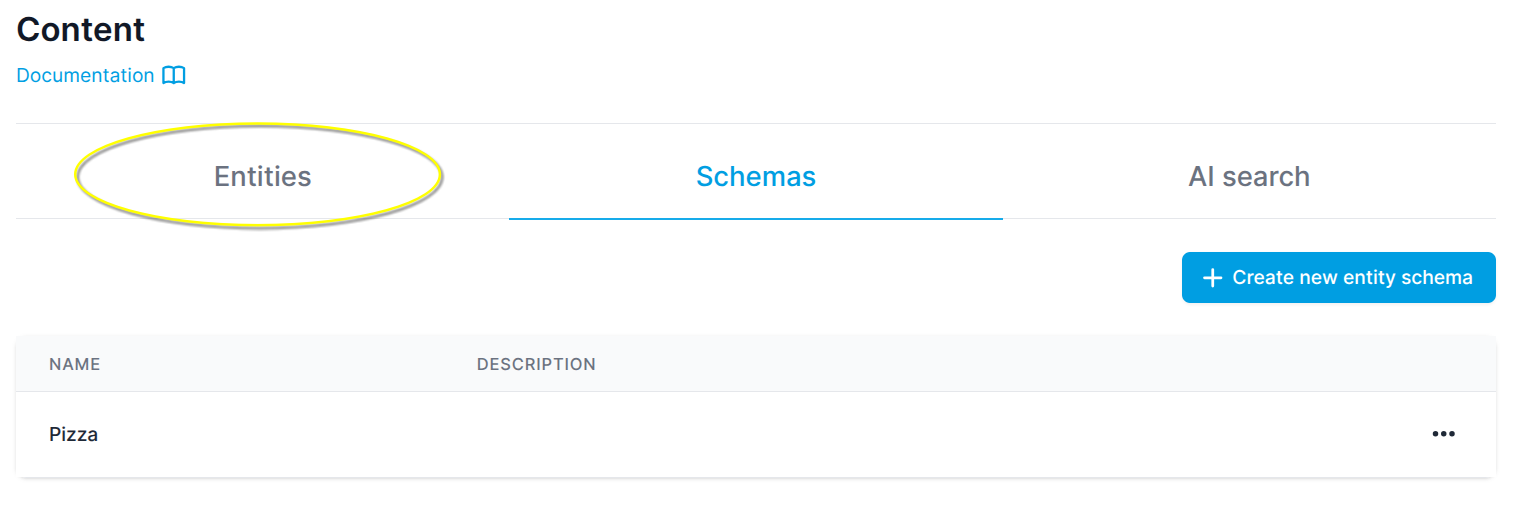
Und hier auf euer erstelltes Schema:
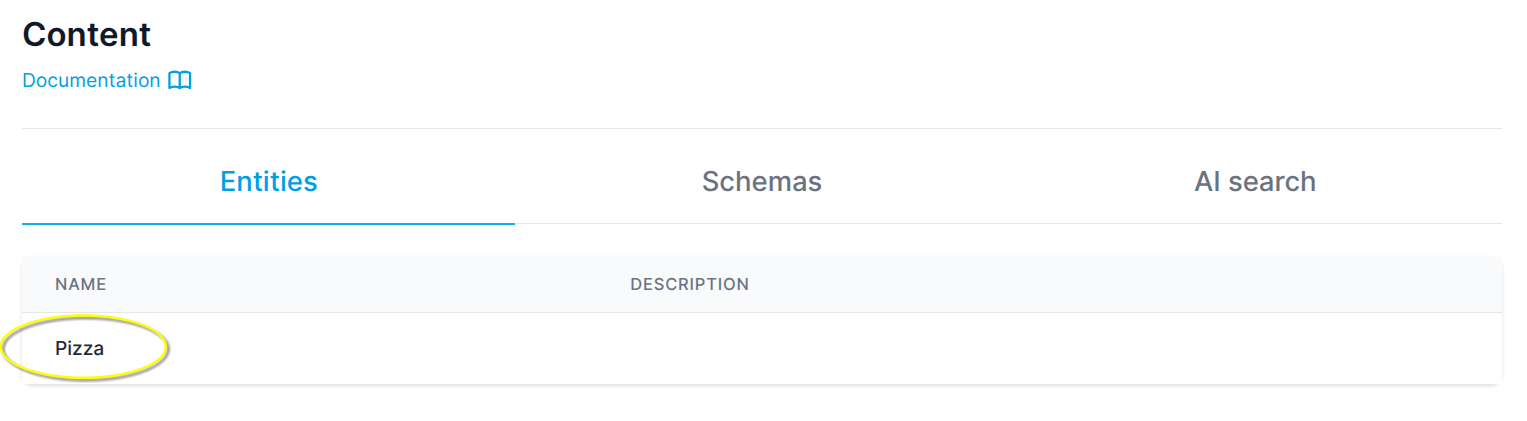
Und zu allerletzt könnt ihr unter "Add entity" neue Entitäten erstellen:
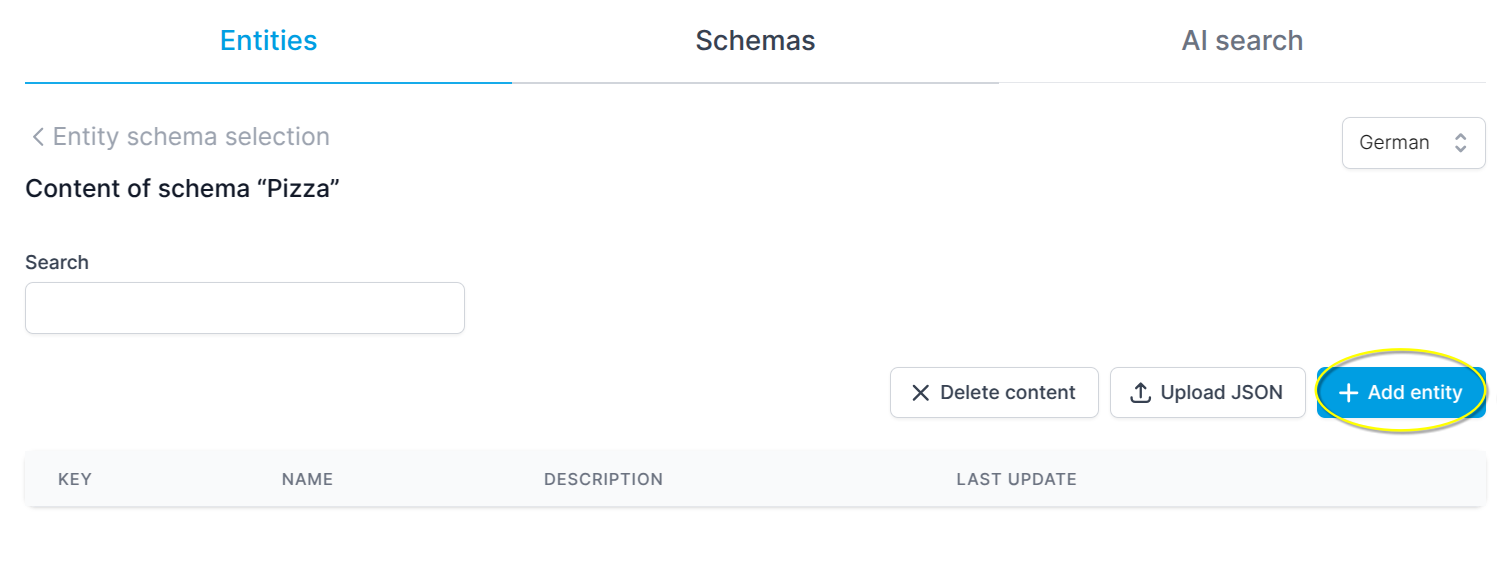
AiSearch aktivieren
Mit einem fertigen Schema an der Hand können wir uns nun an die Konfiguration der AiSearch machen.
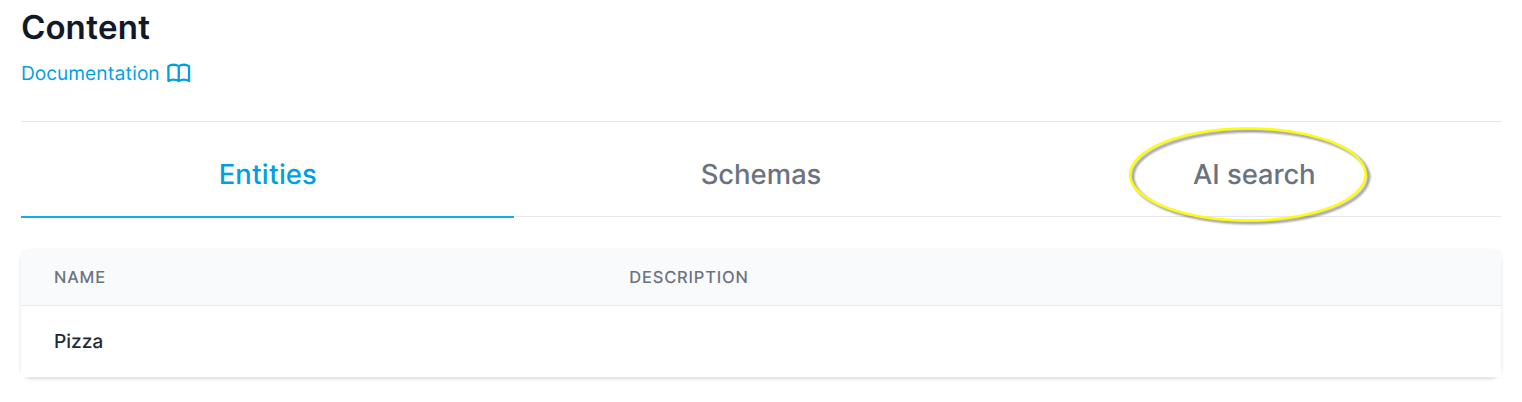
Zuerst müssen wir eine neue AiSearch erstellen. Dafür müssen wir dieser einen Namen geben und auswählen in welchem Schema die Suche stattfinden soll.
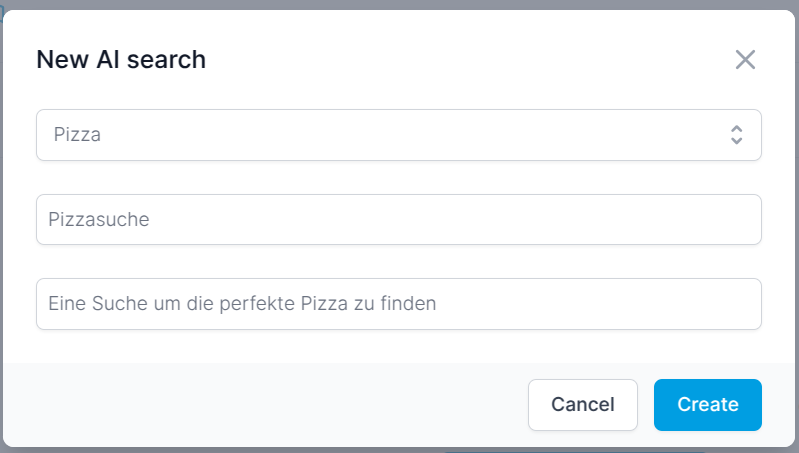
Sobald du die AiSearch erstellt hast, gelangst du in die Übersicht.
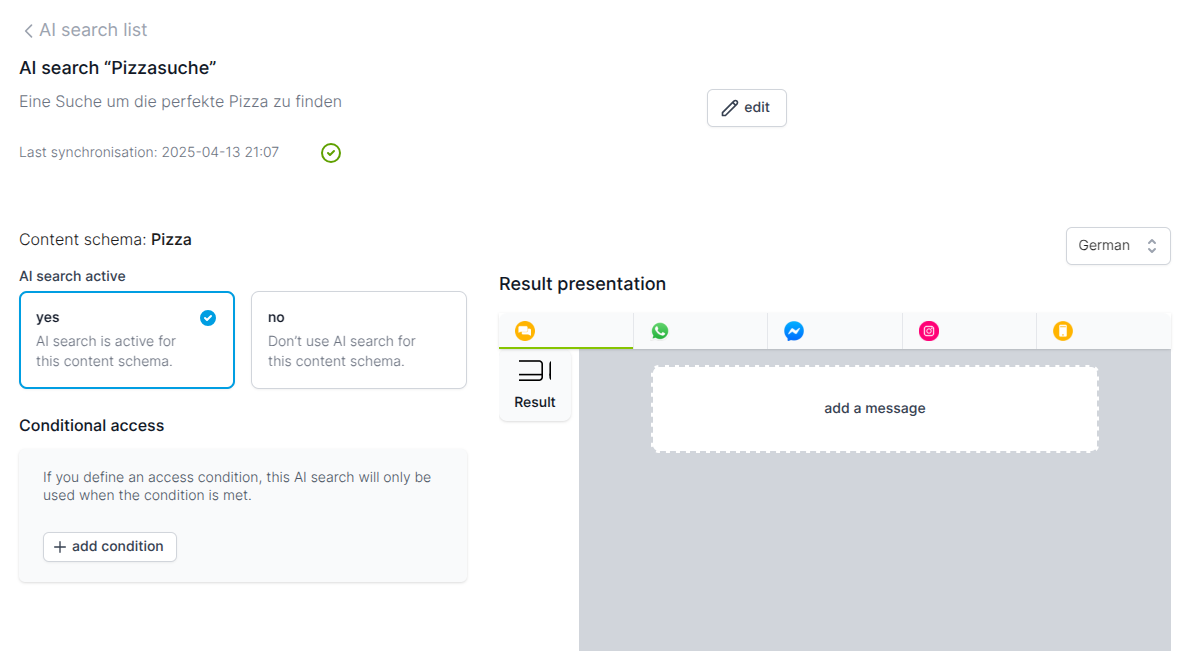
Alles, was uns jetzt noch fehlt, ist der KI zu sagen wie wir unsere Ergebnisse präsentiert haben möchten. Dazu nehmen wir uns eine Result-Message und ziehen diese in das Message-Fenster.
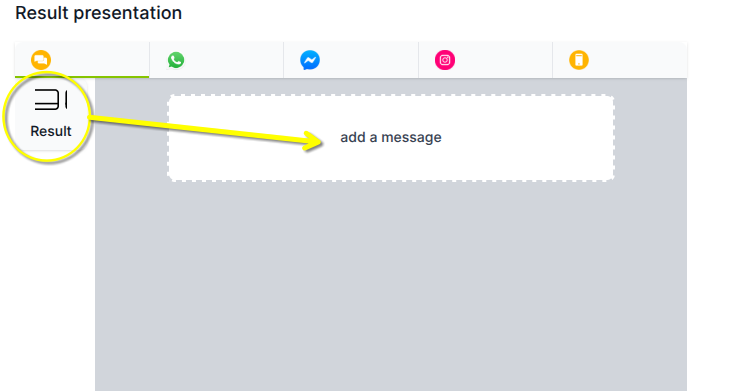
Jede Slide in der Galerie beschreibt eine Entity in deinem Schema die von der AiSearch gefunden wurde. Wir können diese Slide nun generisch designen.
Das Bild
Hier können wir den BildLink unseres Schemas einfügen, hier lassen sich auch ganz bequem die Bilder aus einem Online Shop verwenden.
Wir wählen unseren Link unter den Variablen aus.
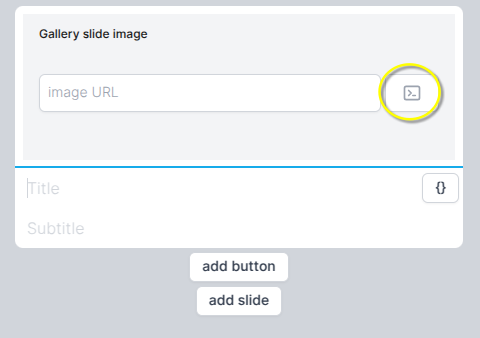
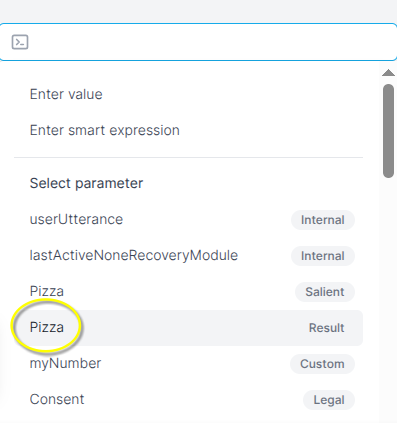
!! VORSICHT !!
Pizza vom Typen "Salient" ist falsch. Um auf die korrekten Attribute zuzugreifen, brauchen wir Pizza vom Typen "Result".
Jetzt wählen wir einfach unseren BildLink aus.
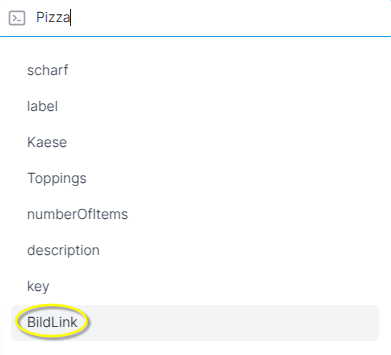
Die komplette Slide
Für den Rest der Slide können wir genau wie beim Bild fortfahren.
Die fertige Slide könnte zum Beispiel so aussehen:
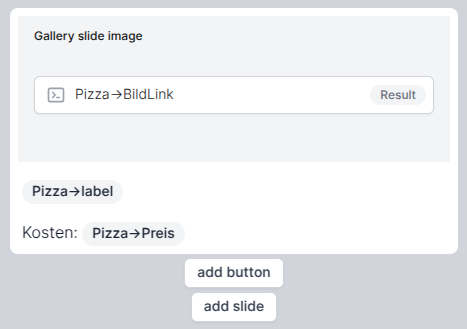
Die fertige Suche
Wir sind nun mit allem fertig was wir für eine funktionierende AiSearch brauchen.
Die Suche lässt sich in einem Channel deiner Wahl testen: